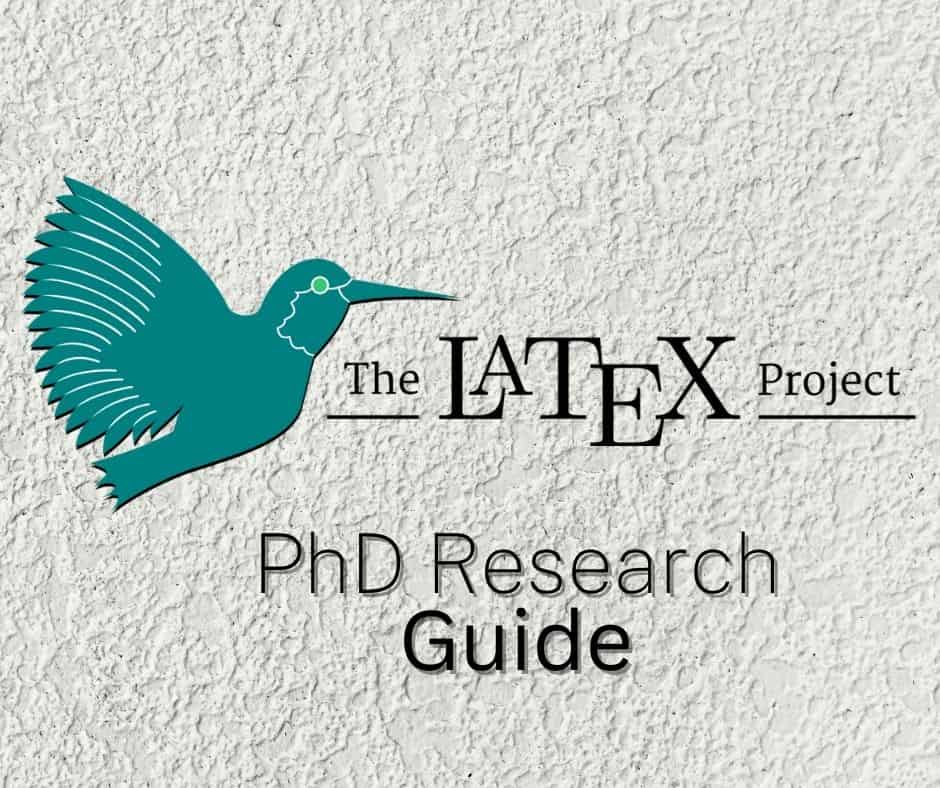
We all know about the pros and cons of LaTeX software for Thesis writing. But, according to the queries we received, many PhD students in the world face problems while converting the LaTeX tables into normal (editable) word tables. So, I am going to answer this question which can save a lot of time for you. So, let’s begin our journey.
There are several ways to convert a LaTeX table to a Word table. Here are some options:
-
Online converters: There are several online converters that can convert LaTeX tables to Word tables. One example is the LaTeX-to-Word tool, which allows you to copy and paste your LaTeX code into a text box and then download the resulting Word document.
-
Use a plugin: If you use a LaTeX editor like Overleaf, you can install a plugin like Table Converter that allows you to convert your LaTeX tables to a variety of formats, including Word tables.
-
Manually recreate the table: If the LaTeX table is relatively simple, you can manually recreate it in Word using the table formatting tools. This can be time-consuming, but it gives you full control over the formatting of the table.
-
Copy and paste: You can also try copying and pasting the LaTeX table directly into Word. This method can work for simple tables, but it may require some manual formatting adjustments to get the table to look just right.
It's important to note that the conversion process may not always be perfect, especially for more complex tables. It's a good idea to carefully review the converted table to ensure that all the formatting and data are correct.
Another question which is of high demand on the internet is How tables and figures are set in the desired place in latex? So, let us know the answer to this question also.
In LaTeX, you can use the "table" and "figure" environments to create tables and figures, respectively. By default, LaTeX will place tables and figures wherever it deems appropriate based on the text flow and page layout.
However, if you want to control the placement of tables and figures, you can use several commands and options. Here are some of the most commonly used ones:
-
[h]: You can use the [h] option to specify that you want LaTeX to place the table or figure "here," at the exact position in the text where you inserted the code.
-
[t]: You can use the [t] option to specify that you want LaTeX to place the table or figure at the top of a page.
-
[b]: You can use the [b] option to specify that you want LaTeX to place the table or figure at the bottom of a page.
-
[p]: You can use the [p] option to specify that you want LaTeX to place the table or figure on a separate page by itself.
-
\caption: You can use the \caption command to add a caption to your table or figure. This will also help LaTeX to identify the object as a table or figure.
-
\label: You can use the \label command to label your table or figure so that you can refer to it later in your text using the \ref command.
Here's an example of how you can use these commands and option
\begin{table}[h]
\centering
\caption{Example table}
\label{tab:example}
\begin{tabular}{|c|c|}
\hline
Item & Quantity \\
\hline
A & 10 \\
B & 5 \\
C & 3 \\
\hline
\end{tabular}
\end{table}
In this example, we're using the [h] option to specify that we want LaTeX to place the table "here." We're also using the \caption command to add a caption to the table and the \label command to label it as "tab: example." This label will allow us to refer to the table later in the text using the \ref command.
Let us know the answer to another most important question which is how to get the best quality picture resolution in a LaTeX file.
To get the best quality picture resolution in a LaTeX file, you should ensure that your images are in a high-resolution format such as PNG, JPEG, or PDF. Here are some tips to achieve the best quality for your images:
-
Use vector graphics: Vector graphics, such as those created in Adobe Illustrator or Inkscape, can be scaled to any size without losing quality. They are particularly useful for images that contain text or line art. You can save vector graphics in PDF format for use in LaTeX.
-
Set a high DPI: If you are using raster images, such as photographs or scanned images, you should set the DPI (dots per inch) to a high value to ensure that the image is rendered clearly. A DPI of 300 or higher is recommended. You can set the DPI when you save or export your image from your image editing software.
-
Use a high-quality compression algorithm: If you are using JPEG images, you can adjust the quality settings to ensure that the compression algorithm used does not degrade the quality of the image. You should aim for a balance between image quality and file size.
-
Avoid scaling up: If you need to enlarge an image, it is better to do so using an image editing program rather than relying on LaTeX to scale it up. Scaling up a low-resolution image can result in a blurry or pixelated image.
-
Use the right format: Use the appropriate file format for your image. For photographs or images with a lot of detail, use JPEG. For images with transparency or sharp lines, use PNG or PDF.
Once you have prepared your images, you can include them in your LaTeX document using the \includegraphics command. Here's an example:
\documentclass{article}
\usepackage{graphicx}
\begin{document}
\begin{figure}
\centering
\includegraphics[width=0.8\textwidth]{myimage.png}
\caption{My high-resolution image}
\label{fig:myimage}
\end{figure}
\end{document}
In this example, we're using the \includegraphics command to include a PNG image called "myimage.png" that has been saved at a high resolution. We're also using the \caption and \label commands to add a caption and label to the image, which will allow us to refer to it later in the text. The width of the image is set to 80% of the text width using the optional argument [width=0.8\textwidth]. This ensures that the image is scaled appropriately for the page size.
Another popular question is there which is how to increase the width and the height of a figure in LaTeX software.
To increase the width and height of a figure in LaTeX, you can use the \includegraphics command with the optional arguments width and height. Here's an example:
\begin{figure}[h]
\centering
\includegraphics[width=0.8\textwidth,height=0.6\textheight]{example-image}
\caption{Example figure}
\label{fig:example}
\end{figure}
In this example, the width option is set to 0.8 times the width of the text area (\textwidth), and the height option is set to 0.6 times the height of the text area (\textheight). You can adjust these values to increase or decrease the size of the figure. Note that if you only specify one of width or height, LaTeX will automatically scale the figure to maintain its aspect ratio.
You can also use other units of measurement for the width and height options, such as inches or centimetres. For example:
\includegraphics[width=3in,height=2in]{example-image}
This would set the width of the figure to 3 inches and the height to 2 inches.
Another important question is how to format a table in LaTeX. So, let us know its answer.
To format a table in LaTeX, you can use the tabular environment. Here's an example:
\begin{table}[h]
\centering
\begin{tabular}{|c|c|c|}
\hline
\textbf{Column 1} & \textbf{Column 2} & \textbf{Column 3} \\
\hline
Row 1, Column 1 & Row 1, Column 2 & Row 1, Column 3 \\
\hline
Row 2, Column 1 & Row 2, Column 2 & Row 2, Column 3 \\
\hline
Row 3, Column 1 & Row 3, Column 2 & Row 3, Column 3 \\
\hline
\end{tabular}
\caption{Example table}
\label{tab:example}
\end{table}
In this example, we create a table with three columns, separated by vertical bars (|), and three rows, separated by horizontal lines (\hline). We use the \textbf command to make the column headings bold.
The c in the argument to \begin{tabular} specifies that each column should be
centered. You can use l for left-aligned columns and r for right-aligned columns.
To add more rows to the
table, simply add another row of values separated by & characters, and end the row with \\.
You can also use the booktabs package to create tables with a more
professional look. Here's an example:
\begin{table}[h]
\centering
\begin{tabular}{ccc}
\toprule
\textbf{Column 1} & \textbf{Column 2} & \textbf{Column 3} \\
\midrule
Row 1, Column 1 & Row 1, Column 2 & Row 1, Column 3 \\
Row 2, Column 1 & Row 2, Column 2 & Row 2, Column 3 \\
Row 3, Column 1 & Row 3, Column 2 & Row 3, Column 3 \\
\bottomrule
\end{tabular}
\caption{Example table using booktabs package}
\label{tab:example2}
\end{table}
In this example, we use the booktabs package to create a table with horizontal lines of varying thickness (\toprule, \midrule, and \bottomrule) and no vertical lines. This creates a cleaner, more professional-looking table.
How can I use WinEdit to automatically arrange my references in alphabetical order in Latex?
If you have this question in mind, then let us know the answer to this question also.
To adjust your references to be in alphabetical order automatically in LaTeX using WinEdt, you can follow these steps:
-
Make sure that your bibliography is in a separate file with a .bib extension, and that it contains all the necessary bibliographic information for each reference, including the author's name, title, and publication information.
-
In your main LaTeX document, add the following lines of code before the \begin{document} command:
\bibliographystyle{plain}
\bibliography{filename}
Replace filename with the name of your .bib file, without the extension.
-
Compile your LaTeX document using PDFLaTeX, and then run BibTeX on your document. To do this in WinEdt, go to the "Accessories" menu and choose "BibTeX". This will create a .bbl file containing the formatted bibliography.
-
Go back to your main LaTeX document and compile it again using PDFLaTeX. The references should now be in alphabetical order.
Note that the \bibliographystyle{plain} command specifies the style of the bibliography. There are many other styles available, each with its own formatting rules. You can experiment with different styles to find one that works best for your needs.
If you want to publish your research paper through ResearchGate and with the help of Google Scholar, then you need to know how to insert the ResearchGate icon and Google Scholar icon by using LaTeX.
To insert the ResearchGate icon and Google Scholar icon in LaTeX, you can use the fontawesome5 package, which provides a wide range of icons. Here's an example code:
\usepackage{fontawesome5}
\faGoogleScholar \quad \faResearchgate
In this example, we load the fontawesome5 package and then use the \faGoogleScholar and \faResearchgate commands to insert the corresponding icons. You can add these commands wherever you want the icons to appear.
Note that you may need to install the fontawesome5 package if it's not already installed on your system. You can do this using your LaTeX distribution's package manager, or by downloading the package from CTAN and installing it manually.
Finally, the question asked by many researchers is how to split the figure into two columns in the LaTeX software.
To split a figure into two columns in LaTeX, you can use the figure* environment instead of the figure environment. The figure* environment is designed for use with two-column layouts, and it allows you to create a figure that spans both columns.
Here's an example code:
\begin{figure*}[t]
\centering
\includegraphics{example-image-a}
\caption{Example figure that spans two columns.}
\label{fig:example}
\end{figure*}
In this example, we use the figure* environment instead of the figure environment. The [t] argument tells LaTeX to place the figure at the top of the page, if possible.
The \includegraphics command is used to insert the actual image. Replace example-image-a with the filename of your image. The \caption command is used to add a caption to the figure, and the \label command is used to give the figure a label, which you can use to refer to it elsewhere in your document using the \ref command.
Note that not all LaTeX document classes support the figure* environment. If you're using a document class that doesn't support it, you may need to use a different approach, such as manually splitting the figure into two separate images and placing them side by side using a mini page environment or the subfigure package.
Finally, ‘Is it necessary to use LaTeX software for our PhD thesis?’ No, it is not necessary to use LaTeX software for your PhD thesis. You can use other word processing software such as Microsoft Word or Google Docs, depending on your personal preference and the guidelines of your university. However, LaTeX is a popular choice among academics and researchers for scientific and technical writing, and it offers many benefits such as professional typesetting, efficient handling of large documents, and easy formatting of mathematical equations and symbols. Ultimately, the choice of which software to use will depend on your individual needs and preferences.
If you have any questions, kindly comment down below so that we can answer your questions.
Thanks for reading this article.
The citation for the code of how to format a table in LaTeX is ideated from:
Latex 101 John Gardner and Alex Yu a May 2, 2008 - Alexyuffa.com. (n.d.). Retrieved March 3, 2023, from https://www.alexyuffa.com/Teaching/PHGN384Summer08/LaTeXIntro/latex101.pdf
